How to set the table - Anna Post (by TEDEducation)
Finally explained.
How to set the table - Anna Post (by TEDEducation)
Finally explained.
I prefer Oblique Strategies, but if you are up for some inspirational quotes, check these out.
Having something to sync text and files around from and to my various devices, that is a dream I have for a long time. First there was Pastebot. The next big thing was CloudClipboard, which I’ve been using since. It works really great, except that it depends on iCloud, which means that sometimes clipped content shows up immediately or maybe not.
Unclutter is a seemingly unremarkable app. It positions itself along the lines of Yoink and DragonDrop. The app is different in that it has three panes however. One to drop files into, a notes section and one that displays the current clipboard content.

I should mention that Unclutter comes from the makers of DaisyDisk, so I should have know the app has more tricks up its sleeve. Unclutter has a preference setting that allows you to pick a folder where files and notes are stored.
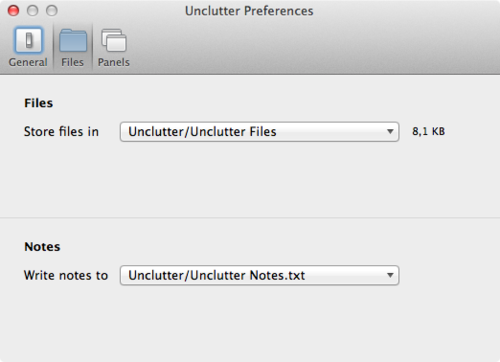
Now this is where things become interesting. As you can see in my screenshot I chose a different folder for notes and files, one that is inside Dropbox.

When Unclutter is activated, it reads its notes file and displays the content, writing into the notes section and closing Unclutter causes the file to be saved. This way the notes are always in sync, transferring other files, such as images and PDf’s, is now seemingly easy.
On iOS, you ask? Nebulous allows instant syncing. You can also use my technique described here for leaving Evernote for Documents.
I have no idea, whether this was the original intention for the app, but it works really well. Unclutter is $4.99 on the Mac App Store.
<
p>
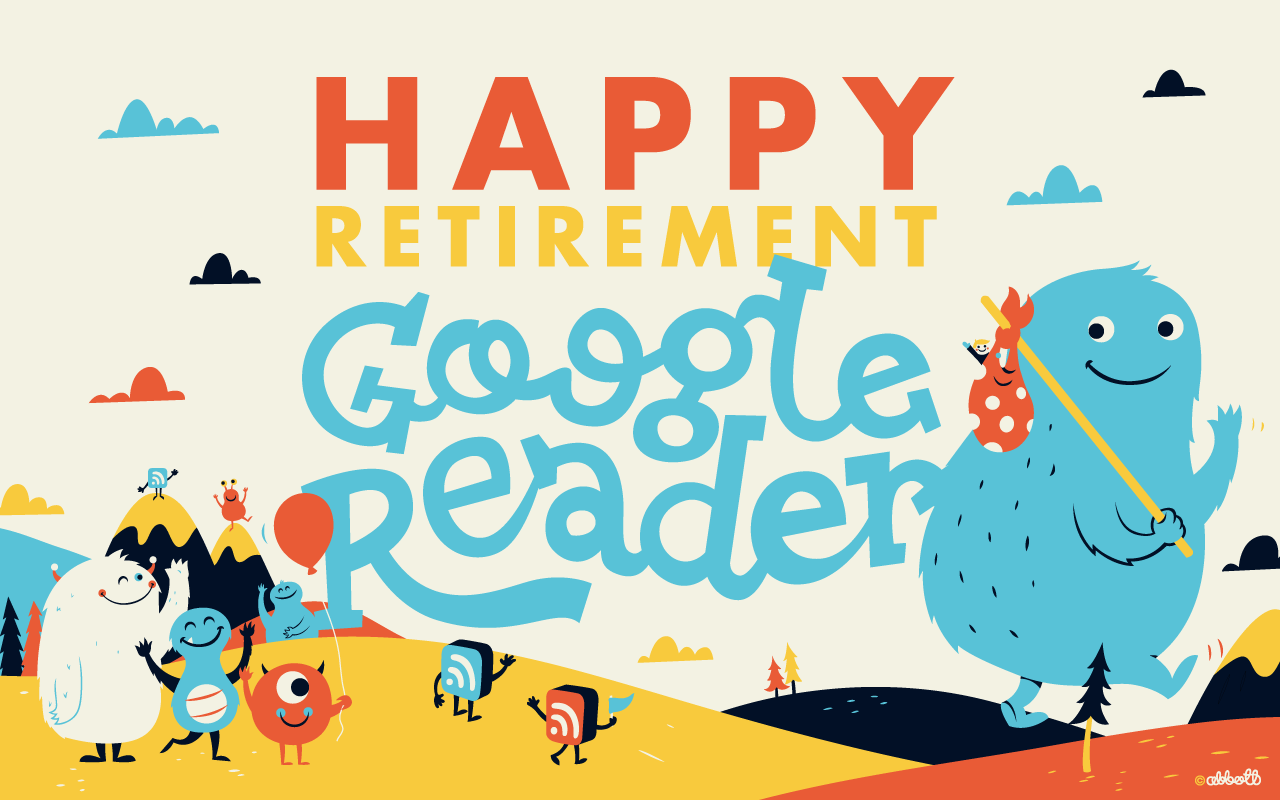
Happy Retirement Google Reader
Personally I’m not a huge tag user, but if I decide to use something, I use it very mindfully. I decided to use tags for a very particular thing on my computer: invoices. Having seen tags being implemented by Apple now, made me very excited. It took only a Google search to find out that Apple chose to use xattr for their tag implementation[1]. I quickly wanted to have something to convert my OpenMeta tags over to OS X tags, so I cobbled together this script. You might want to first try this script with a test folder.
It is very limited and might not suit your own workflow. It is released under under Creative Commons ShareAlike. Feel free to contribute your modifications.
Note that your OpenMeta tags will stay intact.
Thanks to Stack Overflow, aforementioned Google discussion, and Mac OS X Hints this was not nearly as difficult as I first thought it would be.
You need a working OpenMeta binary. You can download the latest from their Google project page. I chose to install mine under /usr/local/bin, if you decide to keep it somewhere else, change the script accordingly.
Secondly, you need to give this script a folder to work with. This is set in the $files variable. Please make sure NOT to type a trailing slash! This is very important. Otherwise your paths will look like this /Users/me/Desktop//example.pdf and this script will look very sad at you.
Third. I spent some time debugging this, but I only tested single-word tags and multi-word tags, which are surrounded by double quotes. If you know that your tags include some whacky characters like $, _, or !, this script might fail. Chances are it won’t. Just be aware of this sort of possible problem, which you might have to fix yourself.
You can find this script on GitHub.
The technical detail here is that OpenMeta tags are implemented the same way, except the extended attribute is very tiny bit different. OpenMeta tags are implemented as kMDItemOMUserTags, whereas OS X tags are _kMDItemUserTags. Use xattr -p com.apple.metadata:kMDItemOMUserTags YOURFILE.PDF | xxd -r -p | plutil -convert xml1 -o - - to get either OpenMeta or Mavericks tags in human readable format. (-w writes a plist) ↩
"Synctron is a website that allows you to easily watch YouTube videos with your friends."
It does so by syncing the play position and providing a chat room for all watchers.
From the makers of MultiMC.
This is a video demonstrating the integration of Drafts and Reminders. Drafts allows to put !listname at the beginning to put reminders in a specific list. Nice feature.
One of the best things Drafts 3 (iPhone, iPad) implemented was the ability to talk to Reminders. Drafts comes with a nifty “List to Reminders” feature, which I use at least once a week to for my shopping list.
Since we don’t have Drafts on our Macs, I thought a more universal solution would be the best approach. Instead of taking text from a file, this script uses text lines from your clipboard.
It has the same feature that Drafts uses to put Reminders on a non-default Reminders list. Simply write an exclamation mark followed by the name of the Reminders list to use in the first line.
!Shoppinglist
Milk
Cottage Cheese
Lettuce
Tea
Vinegar
You can modify the script to close Reminders immediately afterwards, but since AppleScript has to open Reminders I thought it would be better to ask the user if Reminders should be closed again. The reasoning here is that Reminders would just pop up and immediately close, which feels a bit weird (like, “what just happened?”). So, the script asks to quit Reminders. The default is Yes.
-- get clipboard and separate lines
set clipboardText to the clipboard as text
set reminderLines to paragraphs of clipboardText
set defaultRemindersList to "Shoppinglist"
-- figure out if a non-default reminder list should be used
if item 1 of reminderLines starts with "!" then
-- set other reminder list and delete first line
set remindersList to characters 2 thru -1 of item 1 of reminderLines as text
set reminderLines to items 2 thru -1 of reminderLines
else
set remindersList to defaultRemindersList
end if
tell application "Reminders"
activate
-- create reminders
tell list remindersList
repeat with currentReminderLine in reminderLines
make new reminder with properties {name:currentReminderLine as text}
end repeat
end tell
end tell
-- optionally quit Reminders
tell application "System Events"
activate
set quitReminders to display dialog "Quit Reminders?" buttons {"No", "Yes"} default button "Yes"
if button returned of quitReminders is equal to "Yes" then
tell application "Reminders" to quit
else if button returned of quitReminders is equal to "No" then
-- if no is clicked, system events would still be active, so
-- let's activate Reminders again
tell application "Reminders" to activate
end if
end tell
iOS 7 puts its emphasis on motion, and the visual UI design recedes to let the content and feel take room. While the OS itself isn’t finished, the thinking behind it and the direction they’re headed is clear.
We’re working on a new app and updates to our existing apps in Filibaba. During this…
Essential for every OS X designer.
Great backup solution for Tumblr posts.
…a collection of utilities dealing with Tumblr blogs.
- tumble.py creates new posts from RSS or Atom feeds
- tumblr_backup.py makes a local backup of posts and images
- mail_export.py mails tagged links to a recipient list
- delicious_import.py imports delicious.com links into Tumblr
More on
tumblr_backup.py:The backup includes all images from photo and photoset posts. An index links to monthly pages, which contain all the posts from the respective month with links to single post pages. Command line options select which posts to backup and set the output format.
By default, all posts of a blog are backed up in minimally styled HTML.
Via notes.husk.org.
To automate this I would recommend a launchd Launch Agent. If you’re not familiar with launchd checkout LaunchControl by Soma Zone.
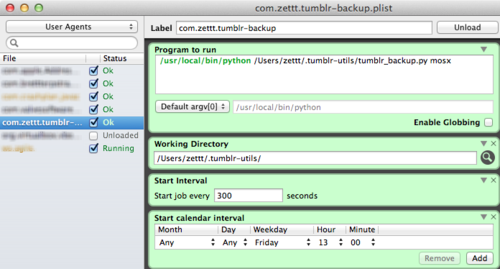
Today I wanted to improve my Window Resizing macros with two macros. One that moves the frontmost window to the top left of the screen, and one that does the same except moving it to the top right. And because I was at it, I added bottom left and bottom right as well.
There are now four new macros in this download. Move to top, bottom, left, and right center.
The macros have been completely overhauled, i.e. the don’t use variables anymore, they use calculations only. (Yes, it took me that long to figure this out.)
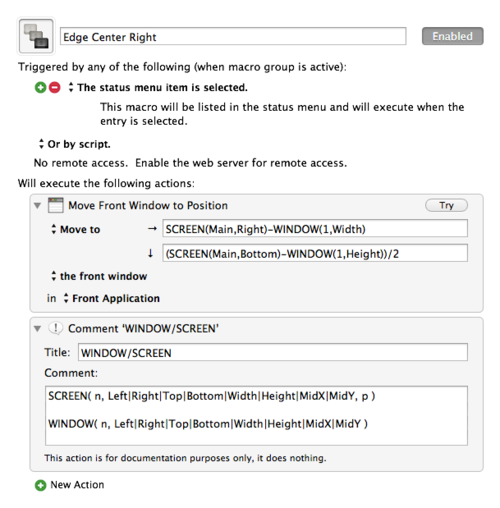
Enjoy!
https://www.box.com/s/pforggrdwlt0wk7flbz6
Also added to the GitHub repo.
There is a shortcut in Mail, in case you didn’t know, to “Add Sender to Contacts”. I just had the joy of pressing this shortcut ⇧⌘Y, while instead I was aiming for ⇧⌘U (“Mark As Read”). This was such a pleasant experience, because I happened to have all mails from Trash selected, which made Mail add 1230 contacts. Sadly not undoable. Why are these shortcuts so close to each other? Also why do the contacts not show up in Last Import in Contacts? *hrmpf*
Anyway. To remove all contacts create a new Smart Group:
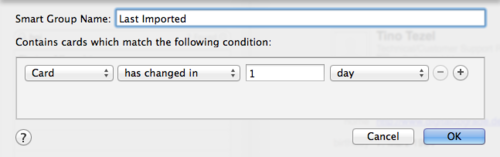
Remove all contacts from there manually. Finally you may want to go to System Preferences and change that shortcut to something you will not press by accident:
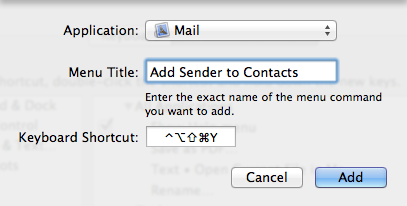
Less learned, I guess.
Quartz Composer Forum. This is re: Facebook Home Quartz Composer.
"Based on stumbleupon , stumble through bookmarks on pinboard based on tags and find brilliant new content that isn’t already on the frontpage of your favorite social network."
Just found this gem on the Pinboard Resources page.
This is crazy stuff. I still don’t get exactly how these URL’s work.
Nice roundup of some iOS 7 features, like per-app cellular data usage, semi-live wallpapers, etc.
We use a lot of different design apps in this company because our output varies so dramatically. We have the web (JPG, GIF, SVG), we have videos (PDF, JPG, TIFF), and we have written documents (JPG, TIFF, SVG, PDF). Our designer prefers to use InDesign. And while I’m not a personal fan of InDesign, I can see its benefits. So, I want her to use InDesign, but I also want a more “open” exchange file format. PDF is usually the best candidate, but when it comes to web SVG beats PDF, because it can be rendered natively in the browser.
What I normally get are .eps (Encapsulated PostScript), opening these in Preview converts them to PDF[1]. Converting them to something I could use for the web, turned out to be more of an undertaking. Luckily there’s pdf2svg, which converted everything to SVG.
I tried several other tools, but none of them left the paths in one particular document intact. pdf2svg was the only one which did. I can recommend it.
The reason I’m writing this here: I always have a Linux somewhere in a virtual machine for these purposes. If you look at the dependencies of pdf2svg in Homebrew (brew info pdf2svg) you can spot gtk+. If you ever compiled the GNU Toolkit by yourself you know that’s not going to happen on my machine anytime soon. Linux (Ubuntu) has GTK already installed, so getting pdf2svg up and running is much easier that way.
Note that this is a low-tech setup. I could have her export all formats, but if she’s not in the office that doesn’t work so well. ↩
Debuggex is a visual regex tester and helper.
See the demo video for a quick look at Debuggex’s features.
Looks neat.
This is a small preview of km-markdown-library 2.
Progress is going pretty well so far. This video shows the Link New ability to fetch the title from a given URL. It’s not quite ready for public access, because there are some bugs in terms of deleting clipboard history, but if you are adventurous head over to GitHub and checkout the v2 branch.
Other changes:
Totally unnecessary when you are rendering “over night” and it’s usually done by then, but I’m going to use this, just because…
My Digital Stamp
Facebook recently got a lot of attention because they were using Quartz Composer to design Facebook Home.
Joris Kluivers published some really nice articles on Quartz Composer. Now he put his latest work out into the wild. Quartz Composer for iOS.
Installable as a Google script.
What the Internet is Doing to Our Brains
I’ve been reading about Dispatch on gridwriter’s blog. The app is made by the developers of Due (iOS, Mac and a friend of his, Hon Cheng, who have collaborated to form Clean Shaven Apps.
Dispatch is a first-glimpse action-based email client, like Triage, but it does a much better job. It has its own snippet system built in, but Clean Shaven promises to look into TextExpander next. Where Dispatch differentiates, is that it delivers a much more complete “act on emails quickly experience”.
Swipe across a mail and you get a couple of options. Similar apps only allow archive, maybe delete, but certainly not “this is junk”. Dispatch does all three. More clutter clearly, but also makes me feel much more relieved about emails.1
Second is it’s integration with third-party apps. Those “Triaging” actions include:
The long swipe (Quick Action) known from other apps can be customized to archive, spam, delete.
Dispatch is currently lacking, as said, TextExpander support. If they implement TextExpander, then please let it be TextExpander 2. There’s also no unified inbox. I complained via mail and they are working on it. An iPad version would be nice too, since I do most “email work” in the office on my iPad.
I really like Dispatch much better than Triage and feel like my $2.99 (50% off introduction price), are well invested.2
A list of all the Google Reader alternatives. Not sure how complete it is, but this list is much longer than anything I’m aware of and it includes services I haven’t heard of yet. There are free and very cheap ones in there. I’m looking into Newsblur, because Gabe wrote about it.
List via gridwriter.
This wonderful artist creates paintings on the iPad. Check out her gallery.
Text selections in Keyboard Maestro or AppleScript are really a tough thing. Ever since I started writing my Markdown library I needed some way to figure out if there was text selected, and act accordingly. Scripts like “wrap text in …” or the Link macro wouldn’t be possible if I don’t know whether some text was selected already.
In the past I’ve settled with the basic approach of checking whether a certain menu item was enabled. Most (Cocoa) apps disable the Cut menu item if there is no text selected.

This has the downside that international users won’t be able to use these macros. Their menu entry for “Cut” might read “Ausschneiden” or “Couper”. I decided that this is still the best approach at the time.
Now that I’m rewriting my Markdown library for version 2, I want to tackle this problem again. Previously I was in the assumption that pressing ⌘C was no universal shortcut for all languages.
I looked up ways to check for text selections. Writing a System Service in Cocoa would have been an option. Making a Service in Automator, too.
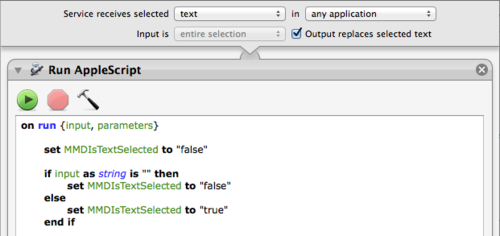
Now, how would you call this Service from within AppleScript or Keyboard Maestro? A simple answer is you don’t. Keyboard Maestro can’t click an app’s menu. (That’s the menu where you find Preferences and the Services entry.) Something like this doesn’t work1:
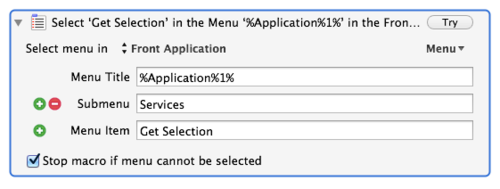
We’re not going to give up here! Let’s write a little AppleScript that clicks the menubar for us. It can’t be that hard, can it?
-- put here your code to find frontmost app
-- here’s an AppleScript solution
-- http://macscripter.net/viewtopic.php?id=24540
tell application "Keyboard Maestro Engine"
set frontApp to make variable with properties {name:"MMDFrontApp"}
set frontAppName to value of frontApp
end tell
tell application frontAppName to activate
delay 0.3 -- wait for app to be frontmost
tell application "System Events"
try
click menu item "Get Selection" of ((process frontAppName)'s (menu bar 1)'s ¬
(menu bar item frontAppName)'s (menu frontAppName)'s ¬
(menu item "Services")'s (menu "Services"))
on error errMsg
display dialog errMsg
end try
end tell
This code gets a variable MMDFrontApp from Keyboard Maestro and puts that app frontmost. It waits a little for things to catch up and then selects the apps’ menu, then it selects Services in that menu and then it selects “Get Selection” in that menu. Hor-ri-bly slow. No matter whether this code is compiled or doesn’t use variables (e.g. click menu item "Get Selection" of ((process TextEdit)’s (menu bar 1)'s), it will always take about 1 second to execute.
The second negative effect of this code is that it works most of the time. If everything is quick enough it works reliably. If things aren’t quick enough, well… it’s not working so great.
Adding delay’s would result in even slower code. No, thank you.
Then, yesterday, I was corrected by my assumption ⌘C wasn’t a universal, international, shortcut. It is! So hooray, right? Put the current clipboard contents away somewhere, set the clipboard contents to something predefined, ⌘C, and then check whether the clipboard is still set to whatever it was set to.
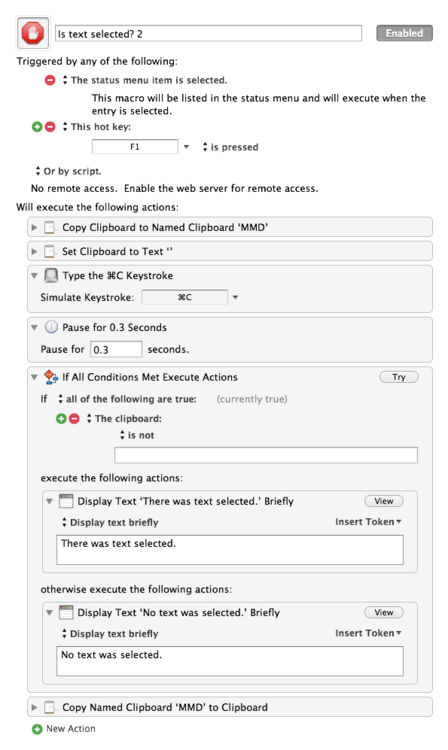
Or as AppleScript:
set currentClipboard to the clipboard
set the clipboard to ""
tell application "System Events" to keystroke "c" using {command down}
if the clipboard as string is "" then
return "there was no text selected"
else
return "there was text selected"
end if
set the clipboard to currentClipboard
I could have been just happy here, but I wasn’t. Quickly after I wrote this I realized why I didn’t like this approach about a year ago when I decided against it.
When this code executes and System Events presses ⌘C and there was no text selection the user will hear a short error beep, making them assume there was something wrong. From the script’s point of view though, there was just no selection.
The quick fix: in the short moment this script presses ⌘C, turn down the volume of all system errors and turn it back up when it finishes.
set currentVolume to alert volume of (get volume settings)
set volume alert volume 0
try
tell application "System Events" to keystroke "c" using {command down}
on error errMsg
return errMsg
end try
set volume alert volume currentVolume
Adding one little delay of 0.3 seconds makes sure that the system clipboard had enough time to put things on itself. The comparison works pretty well then. The only obvious downside2 is that other error sounds are also muted by this script.
This would be good enough, if only MacScripter wasn’t so helpful.
The following solution is fast and reliable. (as far as my first tests show)
set frontAppName to “TextEdit”
tell application "System Events"
tell application process frontAppName
set frontmost to true
set selectionExists to (enabled of first menu item of (menu 1 of menu bar item 4 of menu bar 1) ¬
where (value of attribute "AXMenuItemCmdChar" is "C") ¬
and (value of attribute "AXMenuItemCmdModifiers" is 0))
end tell
end tell
return selectionExists
No beeps with this version anymore. I was able to make this macro even faster, because the output is written directly to a variable. Working with the system clipboard (and its delays) is not required anymore. Now we can tell for sure that there was a text selection and press ⌘X.
I was very surprised and happy to see an update for Byword in my App Store updates. Byword 2 keeps the writing experience minimal and improves some things with the way it renders fonts. The most important new feature though is Publishing.
With an In-App Purchase you can unlock publishing to the biggest blogging platforms such as WordPress and Tumblr.
Regarding Tumblr: I was suspicious whether Byword could publish to the queue or drafts, since almost no other “blogging” apps support this. Byword does! You can post to your queue so that articles get published automatically. Really cool.
The update is free for current customers. Publishing is an additional $5.
I might actually build this now that I have my own bike again…
Vim ❤
Via (@chiefsucker)[http://twitter.com/chiefsucker]
PeakHour is a network monitoring app. It differs from other apps in the way that it allows monitoring of multiple devices.
The app is $4.99 on the App Store. Please use the free Compatibility Check app to make sure PeakHour works with your setup.
I found this little AppleScript that opens the current song/movie/audio book in QuickTime where it sets a faster playback speed. The script saves current playback position and starts playing at the same position in QuickTime. There’s also an app for that! (below script)
tell application "iTunes"
pause
set my_track to location of current track
set my_seconds to player position
end tell
tell application "QuickTime Player"
activate
open my_track
set my_movie to first document
set ts to duration of my_movie
set current time of my_movie to my_seconds
set rate of my_movie to 1.33 -- starts playing
end tell
If you would rather have an app to control iTunes playback speed, there’s Speed-Up available for your Mac.